Web Design Software
GoDaddy is the world's largest and trusted domain registrar that empowers people like you with creative ideas to succeed online. Buying a domain name is easy with our domain search tool and domain name generator tools you can find the perfect website address for your business.
Music Production Software
With Pro Tools, you can produce your projects from the beginning to end at home, or you can record basic tracks at home and track your drums, and vocals in a professional studio. You can record at home, then send your projects to a professional engineer for mixing. In a fact, you can team up with other musicians, producers, engineers, and mixers anywhere in the world right from Pro Tools.
Photo Editor Software
Lightroom takes many of Photoshop's features that are specific to photographers and puts them in an easy-to-find panel. Previous versions of Lightroom lacked extensive editing tools, but today, Lightroom contains many of the main image manipulation tools you need to process your photos.
Video Editing Software
CapCut is a free video editing app available for both Android and iOS. It offers several useful editing features that lets you edit videos on your smartphone or share on platforms like Instagram, TikTok, and others.
Animation Software
Adobe Character Animator is perfect for beginners, even those with very little animation experience. That's because creating and animating a character in this program requires very few animation skills.
Multimedia Presentation Software
Canva is a free graphic design platform that allows you to easily create invitations, business cards, flyers, lesson plans, Zoom backgrounds, and more using professionally designed templates.
Their template categories include Zoom backgrounds, posters, presentations, flyers, cards, infographics, business cards, Instagram posts, resumes, invitations, book covers, menus, letterheads, newsletter, photo, collages, tickets, bookmarks, invoices, recipe cards, and more.
Links:
https://www.godaddy.com/en-ph/websites/website-builder?isc=cjcnifree&cjelbDays=7&AID=14320759&SID=Zff3BlP0Mi&utm_source=cj&utm_medium=affiliate&utm_campaign=xx-xx_corp_affiliate_14320759_001&utm_content=Natural%20Intelligence%20Ltd._2828146&tgt=6415895&cjdata=MXxOfDB8WXww&fbclid=IwAR2q6rYuuWRAueW5nHnf8zIayDbZb7HKQu-Zd0zbCHzGHnyby8DAebCcyO4
https://www.sweetwater.com/insync/avid-pro-tools-101-buying-guide/
https://digital-photography-school.com/photoshop-versus-lightroom-which-best-beginners/?fbclid=IwAR1P3plF25E-TLKR9EAJUH0q_Z61H4sbtR_ArL9W27KNTi_dH5GkdMyS9IQ
https://www.makeuseof.com/is-the-capcut-app-safe-to-use/?fbclid=IwAR0lf8DIcOyTNi2P5YX3ykmouP31V7o86w4hFNRr8RlzetgCW8i1BKTxC_o
https://www.businessinsider.com/what-is-canvahttps://www.businessinsider.com/what-is-canva?fbclid=IwAR3-UDymq40FEBc4upVWt8ykXAQhTMtBoHJDsK_lDmZK2buzm7RyskaOtpE
https://www.businessinsider.com/what-is-canva



























































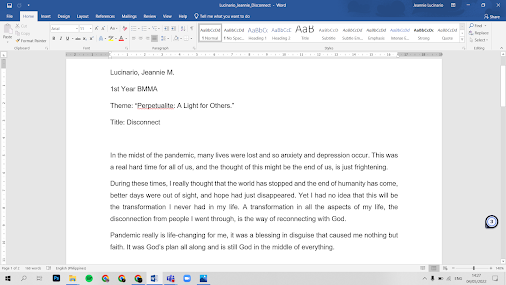.png)

